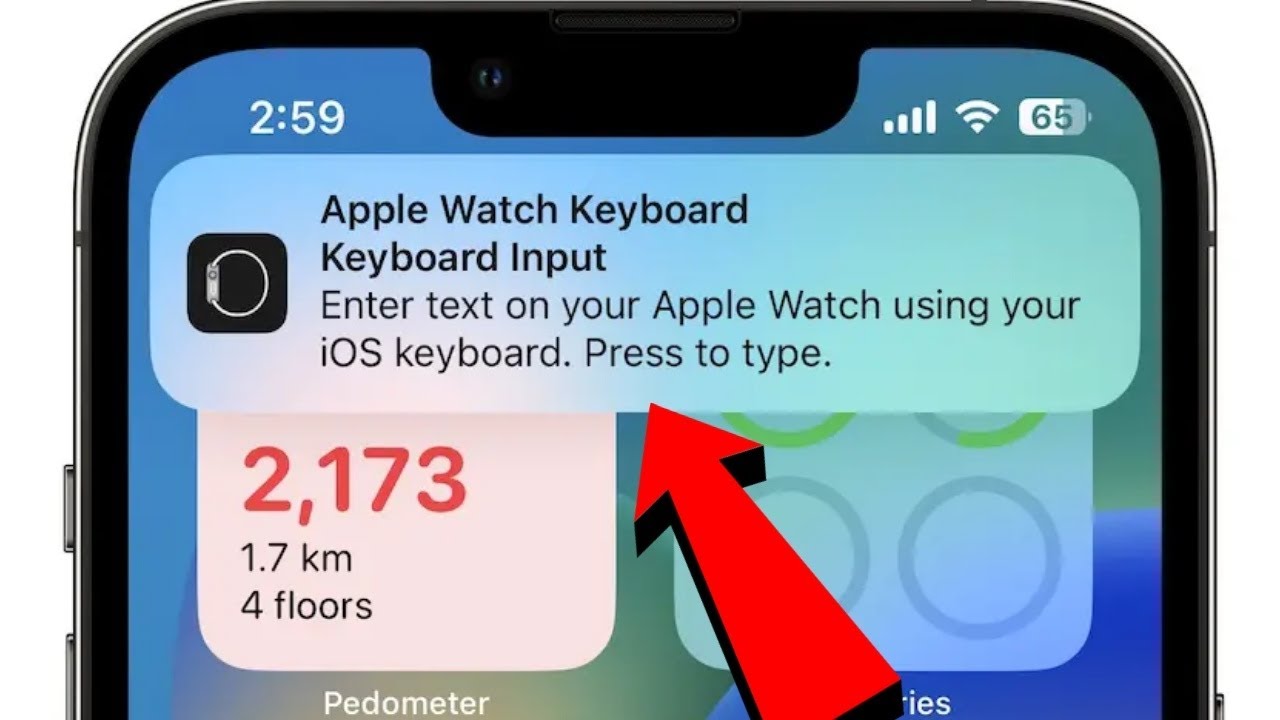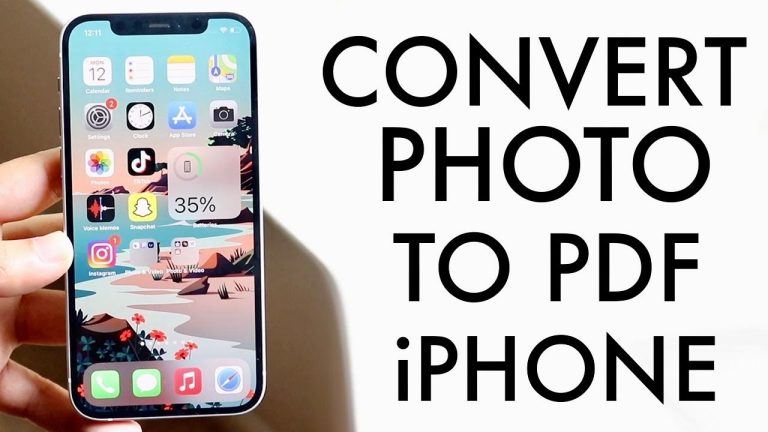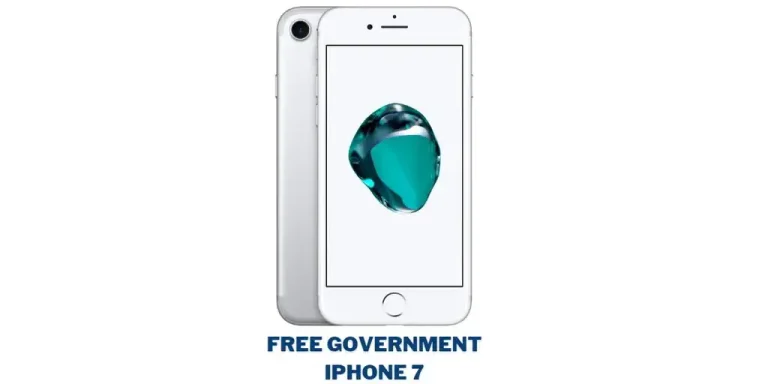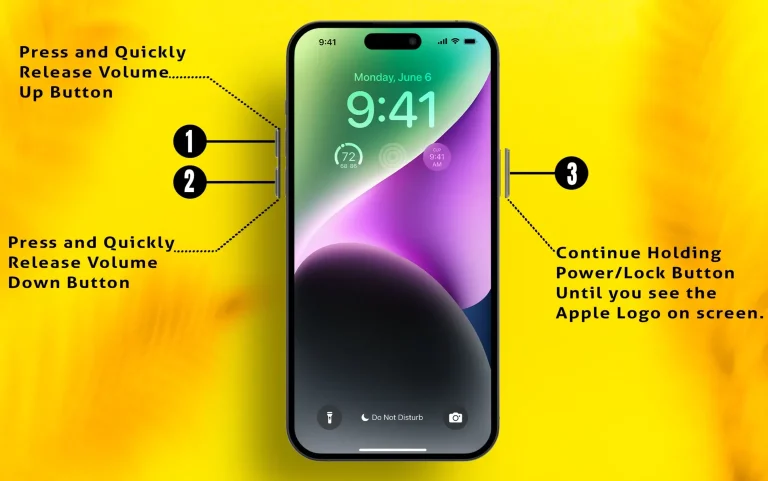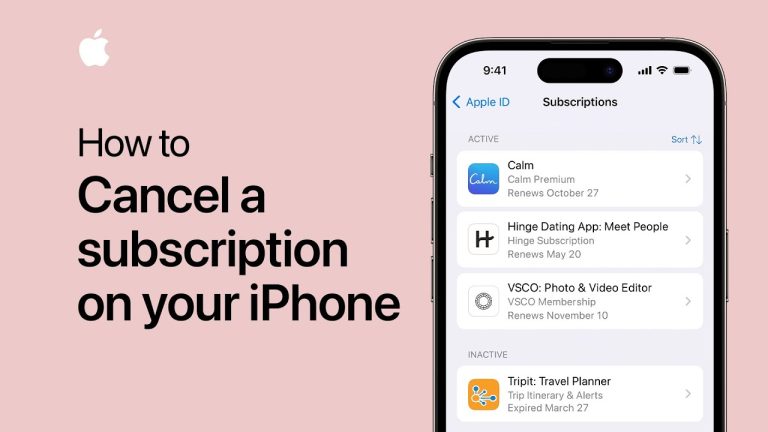How to Turn Off Apple Watch Keyboard Notification
How to Turn Off Apple Watch Keyboard Notifications
This comprehensive guide will walk you through the step-by-step process of turning off Apple Watch Keyboard Notification.
If you own an Apple Watch, you may have noticed that the keyboard notifications can be quite bothersome, especially when you prefer using your iPhone’s keyboard for message input.
Fear not; we have you covered with easy-to-adhere instructions to stop those pesky notifications.
What to Know
Before we dive into the detailed steps, here are some central issues you should know about:
Compatibility: The full onscreen keyboard feature is available on Apple Watch Series 7, 8, and Ultra, running watchOS 8 and higher.
Third-party Keyboard Apps: If you own an older Apple Watch model, fret not! There are third-party keyboard apps available that can enhance your typing experience.
Disabling Notifications: Disabling the Apple Watch keyboard notifications will prevent you from accessing the iPhone keyboard while using certain Apple Watch apps.
However, you can easily revert the settings if you change your mind later.
Now that you know the basics, we should continue with the steps to eliminate those keyboard notifications.
How to Get Rid of Apple Watch Keyboard Notifications
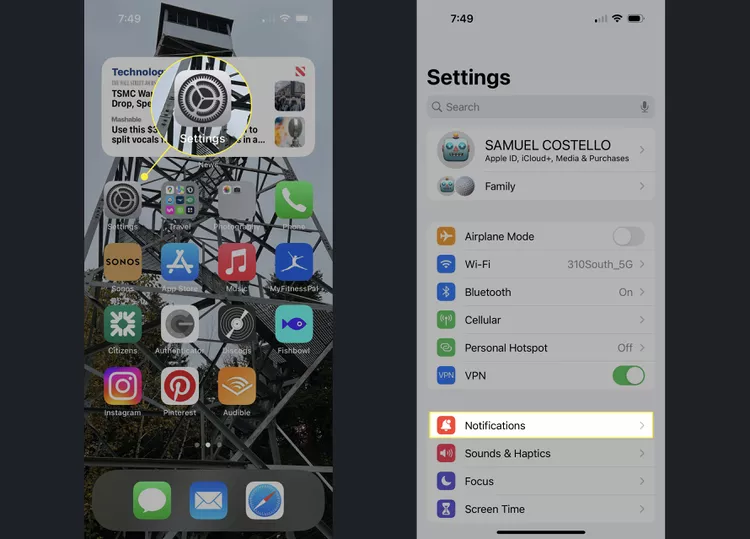
- Tap Settings: To begin the process, locate and tap on the “Settings” app on your iPhone’s home screen. The app icon resembles a gear.
- Tap Notifications: Within the “Settings” menu, scroll down and find the “Notifications” option. Tap on it to access the notification settings.
- Find Apple Watch Keyboard: Once in the “Notifications” section, search for the “Apple Watch Keyboard” passage. Tap on it to adjust its settings.
- Disable Notifications: To turn off the keyboard notifications entirely, locate the “Allow Notifications” slider and move it to the off/white position. This action will disable the notifications from appearing on your iPhone.
You have successfully turned off the Apple Watch keyboard notifications by following these steps.
However, if you wish to re-enable the notifications, slide the “Allow Notifications” switch back to the on/green position.
Customizing Apple Watch Keyboard Notifications
If you still want to receive the notifications but want to tailor them to your preferences, you have the option to customize various settings:
- Alerts: Control where the Apple Watch keyboard notifications appear on your iPhone. You can choose between banners or alerts based on your preference.
- Banner Style: Decide whether the notification disappears automatically or if you prefer to dismiss it manually.
- Sounds: Enable or turn off sounds to accompany the appearance of the keyboard notification.
- Show Previews: This setting lets you control whether the keyboard notification appears on your iPhone’s lock screen.
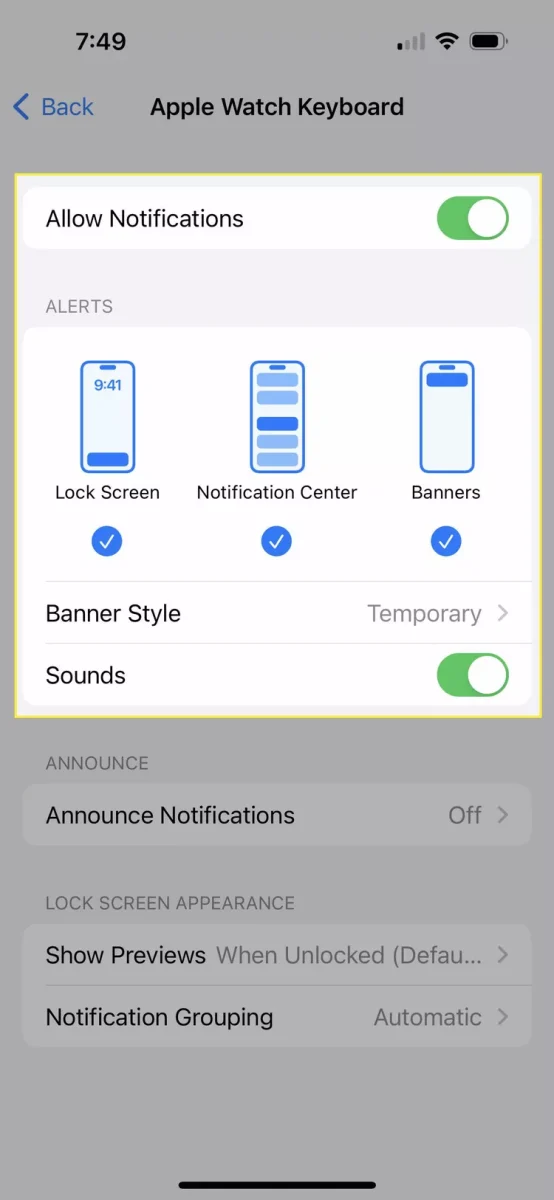
Apple watch keyboard notification keeps popping up-You can optimize the Apple Watch keyboard notifications by tweaking these settings to suit your needs.
About the iPhone Keyboard and Apple Watch
With its compact screen, the Apple Watch can pose challenges with typing extensive text. While Siri and Scribble offer alternative input methods, there may be more efficient, quick, and accurate typing options.
Thankfully, a regular keyboard is available for users of Apple Watch Series 7 and newer models running watchOS 8 and above. However, this keyboard may only meet some people’s standard layout preferences.
To cater to various user needs, Apple allows you to input messages into the Apple Watch using your iPhone’s keyboard.
At the point when you experience a message input field within an Apple Watch app, such as when searching for apps in the App Store, composing an instant message in Messages, or searching for a podcast in Podcasts, your iPhone will display a notification offering you the option to use its keyboard for message input on the Watch.
However, if you find this notification intrusive and prefer not to use the iPhone keyboard with your Apple Watch, you presently know how to turn it off.
FAQ
How do I turn off notifications on an Apple Watch?
To turn off notifications for specific apps on your Apple Watch, follow these steps:
- Open the Watch app on your iPhone.
- Select “Notifications” from the list.
- Choose the app for which you want to turn off notifications.
- Toggle “Notifications Off” at the top of the screen.
How do I turn off the notification sound on my Apple Watch?
You can silence your Apple Watch by following either of these methods:
- Swipe up from the bottom of your Apple Watch screen to access the Control Community. Tap the ringer icon to activate Silent Mode.
- Open the Watch app on your iPhone, select “Sounds and Haptics,” and toggle the switch close to “Silent Mode” to turn it on.
- With these tips and tricks, you can fully control your Apple Watch notifications and have a seamless typing experience with your preferred input technique.