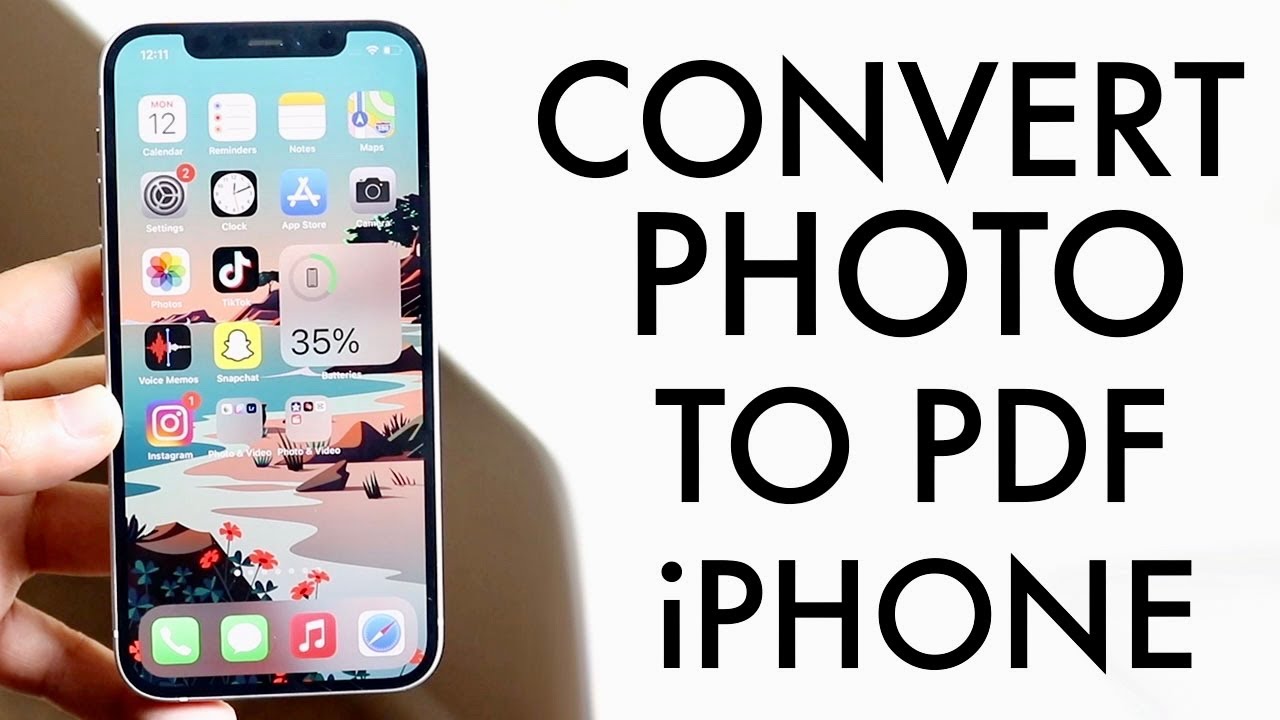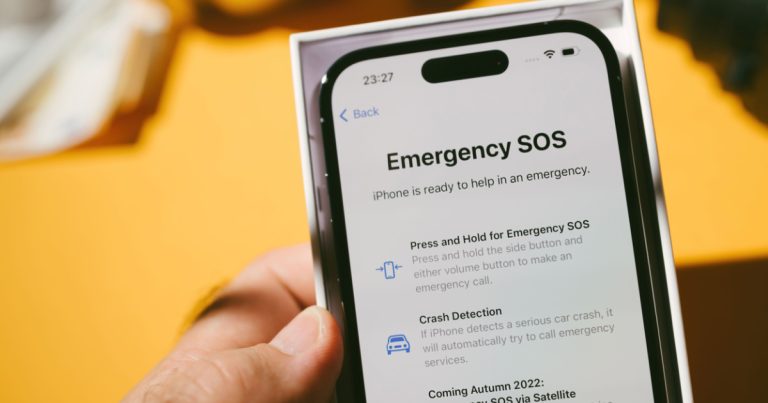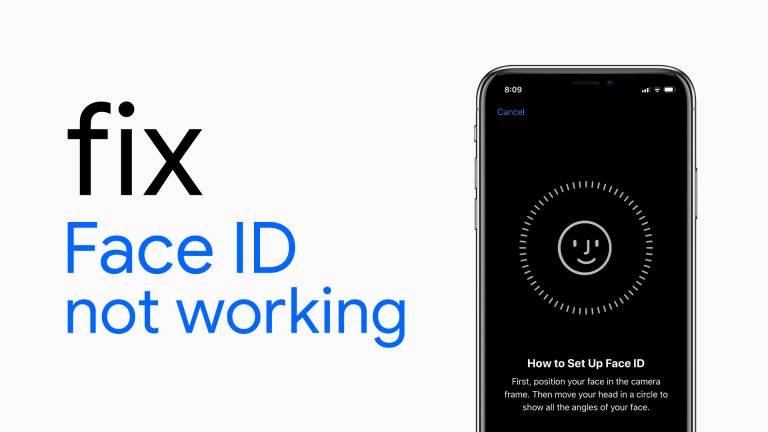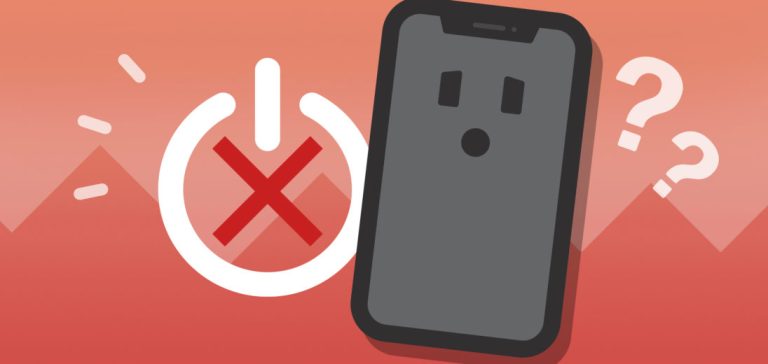How to convert picture to PDF on iPhone without app
How to convert picture to PDF on iPhone without app: A Comprehensive 2023 Guide
Step by Step Guide about How to convert picture to PDF on iPhone without app. Pictures on your iPhone, whether in JPG or PNG formats, cater to most of your requirements.
However, there are instances when converting these images into PDFs becomes indispensable, primarily if you aim to maintain confidentiality over image metadata like location tags.
This guide offers a step-by-step breakdown of effortlessly transforming a picture into a PDF on your iPhone.
iPhone Insider’s Guide: Unlock the latent potential of your iPhone. A daily dose of one invaluable tip, complete with intuitive screenshots and lucid instructions, to elevate your iPhone experience to unprecedented heights.
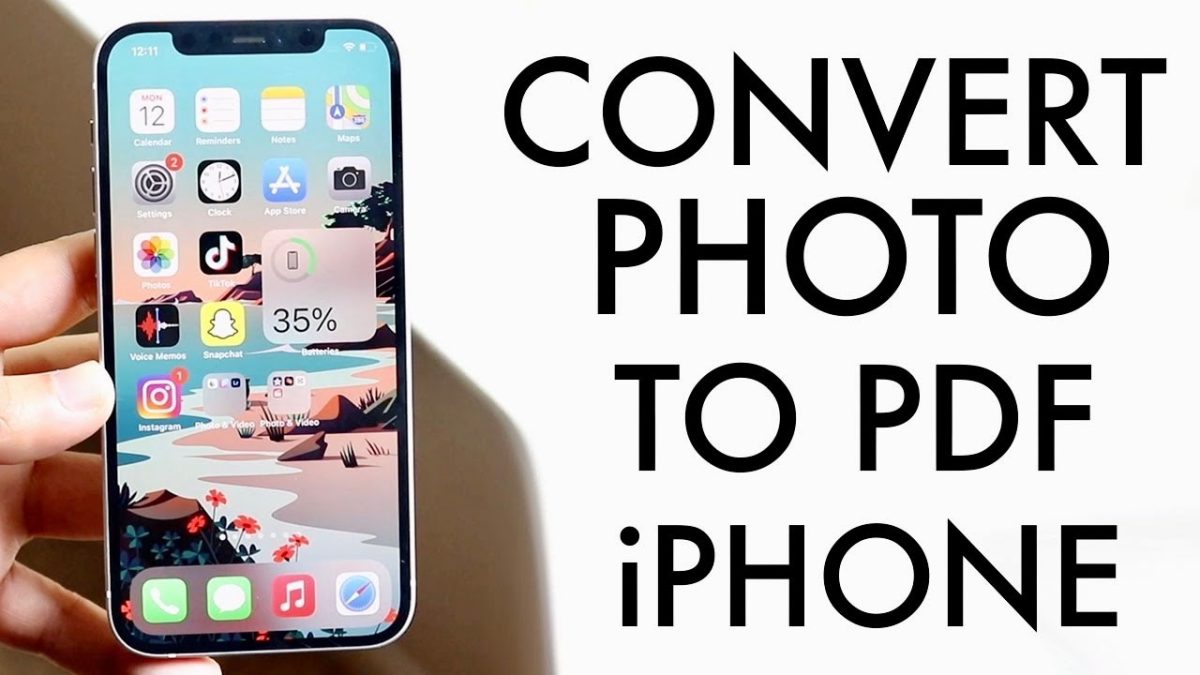
Why Opt for PDF over Image Formats?
- Universal Compatibility: Avert potential hiccups while disseminating images across heterogeneous devices and platforms.
- Digital Portfolios: Assemble a collection of photos to forge a digital album or document for professional purposes like insurance claims.
- Data Privacy: Safeguard sensitive metadata, ensuring details like geotags remain concealed.
Transforming an Image to PDF on iPhone: An Easy Guide
Given the ubiquity of the PDF format, converting an image into a PDF ensures your data remains intact and accessible across all digital touchpoints. Here’s a meticulous walkthrough on employing the Photos app for PDF creation:
- Start with Basics: Launch the Photos app, ensuring you’re in the Library section.
- Selection Mode: Activate it by tapping on ‘Select’.
- Choose Your Image(s): Click on the desired photos. A blue tick will affirm your selection.
- Time to Share: Click on the Share icon.
- To Print or Not to Print: Navigate down and choose ‘Print’. Caution: Avoid the ‘Save to Files’ option at this juncture. It won’t serve your PDF purpose.
- Another Share: On the subsequent Print Options display, select the Share icon, placed adjacently to the Print button.
- Finally, Save to Files: Scroll, find, and click ‘Save to Files.’
- File Management: An interface will emerge, allowing you to pick your desired storage location on the iPhone. If you wish to rename the file, tap “Photo.” Conclude by tapping ‘Save.’
Accessing Your Newly Minted PDF:
- Embark by launching the Files app.
- Journey to the folder where you opted to save the PDF. For this demonstration, we’ve used the ‘Downloads’ folder.
- Click on the PDF file. We’ve coined a PDF titled “Nature’s Beauty” for illustrative purposes.
- The selected PDF will open in a default viewer. Peruse your images, and if content, tap the Share button for further distribution or actions.
With these steps in your arsenal, you can easily switch between image and PDF formats, optimizing for sharing and editing. And remember, once your image dons the PDF attire, you’re free to edit it further on iPhone and iPad using the Files app. Up next: A step-by-step guide on fetching PDFs from your emails.
The Versatility of the PDF Format on iPhone
PDFs have become a quintessential file format over the years due to their compatibility, consistency, and compactness. But did you know that the iOS ecosystem offers an array of functionalities to harness the power of PDFs beyond mere viewing? Let’s explore further.
PDF Editing on iPhone
The ‘Files’ app, pre-installed on every iPhone, not only lets you view PDFs but also provides rudimentary editing capabilities:
- Annotations: Tap the Markup icon (a pen inside a circle) to annotate your PDF. This feature is convenient for highlighting or underscoring crucial parts of a document.
- Add Text: Tap the ‘+’ icon, then choose ‘Text.’ Now, you can add text anywhere in the PDF.
- Draw: If you’re feeling artistic or need to illustrate something, use the drawing tools available after tapping the Markup icon.
Collaborating Using PDFs
If you’re working with a team or need feedback from friends or colleagues, the iPhone lets you collaborate in real-time on PDFs:
- Share PDF: Tap the Share icon and select ‘Add People.’
- Choose Method: Decide how to send the invitation – via Mail, Message, or any other option.
- Set Permissions: Before sending, set whether invitees can make changes or view the PDF.
PDFs & iCloud
Leverage the power of iCloud to keep your PDFs synchronized across all Apple devices:
- Save the PDF to the iCloud Drive folder in the Files app.
- Automatically access it on any connected device, whether your iPad, Mac or even Apple Watch.
Compressing PDFs on iPhone
Working with hefty PDF files? Compress them directly on your iPhone:
- Download a reputable PDF compressor app from the App Store.
- Follow the app’s instructions to reduce the size of your PDF without compromising much on quality.
With smartphones becoming indispensable extensions of ourselves, the ability to manage and manipulate essential file formats like PDFs on the go is crucial. Your iPhone, equipped with a gamut of tools and functionalities, ensures you remain productive, collaborative, and efficient, irrespective of where you are.
The next time you ponder over the multifaceted prowess of your iPhone, remember it’s not just a communication tool; it’s your office, your studio, and your classroom, all condensed into one sleek device.
Beyond the Basics: Advanced PDF Management on iPhone
While the iPhone offers a wealth of basic functionalities for handling PDFs, a world of advanced features awaits users eager to delve deeper. Leveraging these can make your mobile PDF experience even more enriching and streamlined.
OCR (Optical Character Recognition) on iPhone
Want to extract text from an image-based PDF? Thanks to AI and machine learning advancements, there are now several apps available on the App Store that offer OCR capabilities:
- Select an OCR App: Some of the most acclaimed ones include Adobe Scan, TextGrabber, and Microsoft’s Office Lens.
- Scan or Upload PDF: Most apps allow you to scan a document directly or upload an existing image-based PDF.
- Extract Text: Once processed, the app will provide you with the extracted text, which you can then edit, share, or save as per your needs.
Securing Your PDFs
Confidentiality is paramount in today’s digital age. Fortunately, you can encrypt your PDFs directly from your iPhone:
- Choose a Reliable App: Many apps, like PDF Expert and Adobe Acrobat Reader, offer password protection features.
- Open the Desired PDF: Use the app to access the PDF you wish to secure.
- Set a Password: Navigate to the security settings and create a robust password. Remember to store this safely, as forgetting it might render the PDF inaccessible.
Batch Management of PDFs
Handling multiple PDFs simultaneously can be cumbersome, but specific tools simplify this task:
- Get a Batch Processing App: Look for apps that allow multiple PDF actions simultaneously, such as PDF Merger or PDF Toolkit.
- Select Actions: Whether it’s merging, splitting, or reordering PDFs, select the desired function.
- Process in Bulk: Follow the app’s instructions to manage several PDFs together, saving time and effort efficiently.
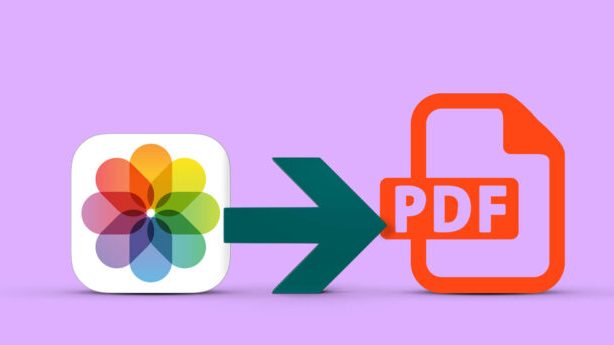
Creating Interactive PDFs
Turn your PDFs into dynamic, interactive documents using a variety of iPhone tools:
- Opt for an Advanced PDF Editor: Applications like Adobe Acrobat Pro or PDFpen allow for creating interactive elements.
- Add Links, Buttons, or Forms: Enrich your document by embedding hyperlinks, interactive buttons, or fillable forms.
- Save & Share: Once you’ve made your PDF interactive, you can easily share it just like any other PDF, ensuring a dynamic user experience for the recipient.
The digital renaissance ushered in by smartphones has undeniably made our lives more convenient. With the iPhone at the helm, this convenience is coupled with an unparalleled user experience.
How to convert picture to PDF on iPhone without app-By harnessing the power of its advanced features, especially with PDFs, you’re not just staying ahead of the curve but redefining it.
Expanding Horizons: Professional Suite of iPhone Apps (2023 Edition)
As the digital landscape evolves, the iPhone remains a trailblazer, accommodating an increasing number of professional needs.
How to convert picture to PDF on iPhone without app-From artists to project managers and writers to coders, there’s a specialized app tailored to every profession. Let’s navigate this diverse ecosystem to unearth apps that redefine productivity and creativity on the iPhone.
For The Writers: Seamless Writing Apps
- Ulysses: This award-winning app offers a distraction-free writing environment. With markdown support, seamless iCloud sync, and a beautiful interface, it’s every writer’s dream.
- Scrivener: A holistic solution for long-form writers, it has a corkboard for plotting, character sheets, and an intuitive compiler for exporting your work in various formats.
For Designers: Crafting Aesthetics on the Go
- Procreate Pocket: A condensed version of its famed iPad counterpart, it allows artists to sketch, paint, and design directly from their iPhones.
- Adobe Spark Post: Design engaging graphics for social media, ads, or other platforms. Its user-friendly interface is packed with customizable templates.
For Coders: Code Anytime, Anywhere
- Pythonista: This app offers a complete development environment for writing Python scripts. It includes libraries for automating tasks, UI design, and data analysis.
- Textastic: A versatile code editor that supports more than 80 programming languages. Its features include syntax highlighting, code completion, and integrated FTP.
For Project Managers: Keeping Tasks in Check
- Trello: Visualize projects via boards, lists, and cards. Integrate with third-party apps and sync seamlessly across devices.
- Monday.com: A work operating system that powers teams to run projects and workflows confidently. Track work, automate routine tasks, and integrate with popular tools.
For Financial Experts: Numbers at Your Fingertips
- QuickBooks: Manage invoices, track expenses, and get reliable reports for tax time—a must-have for small business owners and freelancers.
- Expensify: Track receipts and manage expenses on the go. The app automates every step of the expense reporting process.
For Educators: Enlighten with the Power of Tech
- Edmodo: An educational platform facilitating communication between educators, students, and parents. Share assignments, grades, and important announcements.
- Quizlet: A versatile tool to create study sets, flashcards, and games. An efficient way to encourage learning interactively.
How to convert picture to PDF on iPhone without app Conclusion
In 2023, the iPhone is no longer just a communication tool. It’s a pocket-sized powerhouse, a multifaceted professional suite, and an endless repository of knowledge and creativity.
With the right apps, it can morph into an essential tool tailored to your profession, enhancing efficiency, productivity, and innovation.
Related Posts;