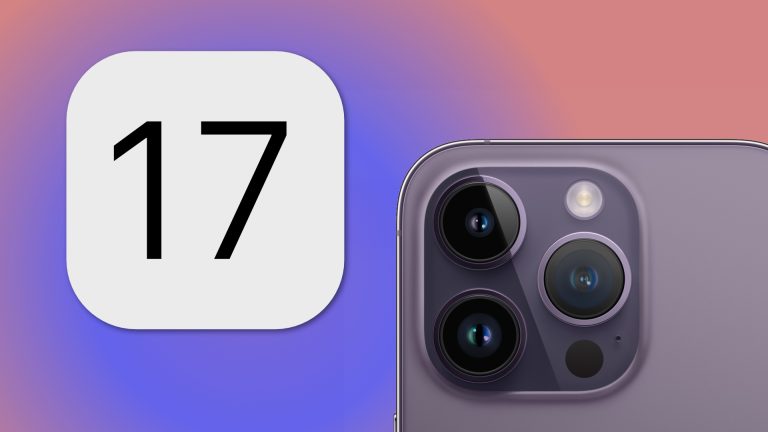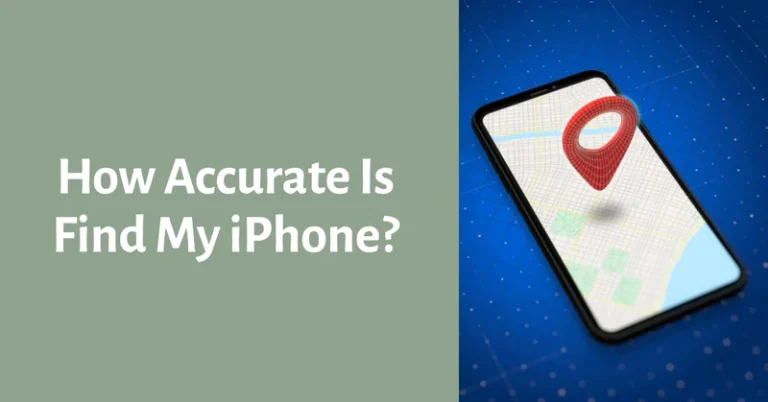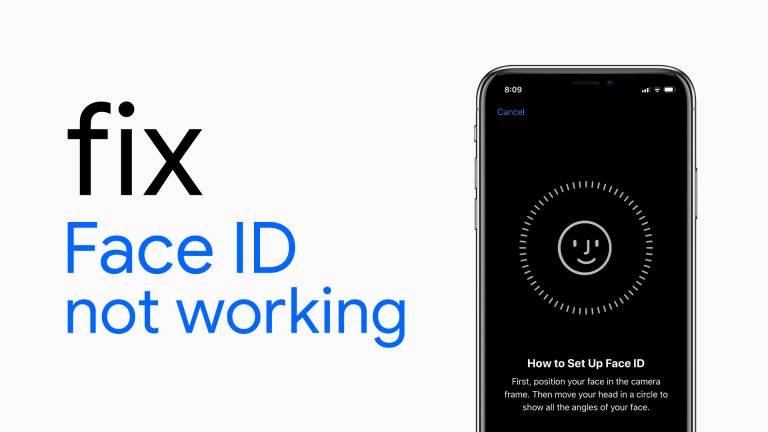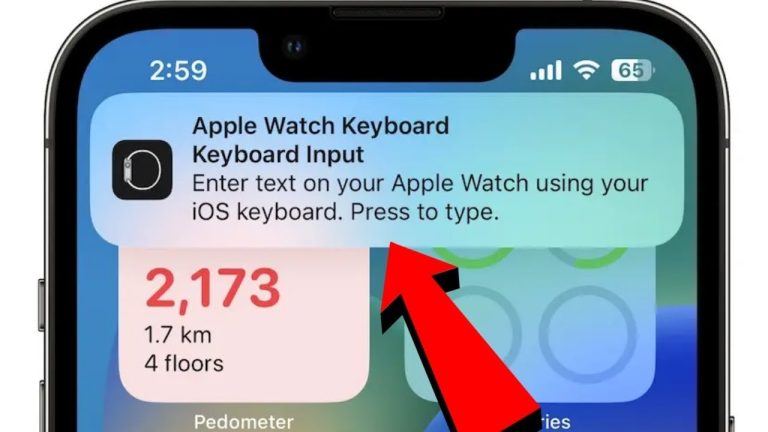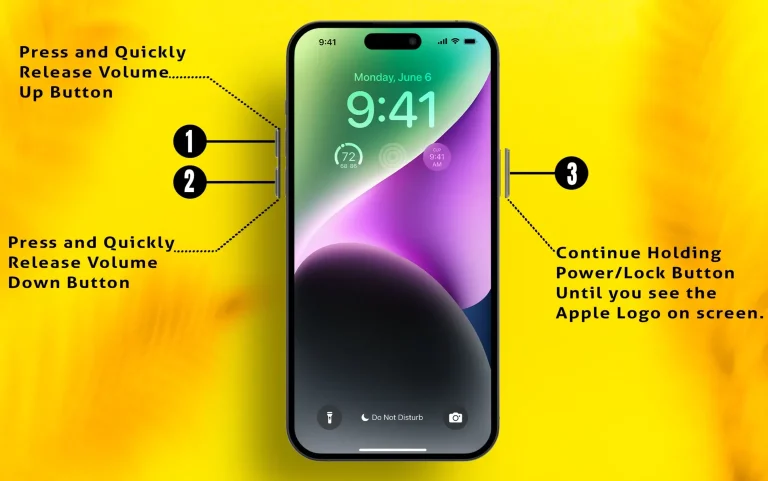How To Use Siri On iPhone 14: Each & Everything You Should know
How To Use Siri On iPhone 14: The Ultimate Guide
Introduction
Step By Step Guide about How To Use Siri On iPhone 14. Siri, Apple’s iconic virtual assistant, has been a game changer since its debut. As our lives get busier, the voice-activated assistant has made multitasking a breeze.
Suppose you’ve recently acquired an iPhone 14 and are intrigued by the prospect of making Siri your digital companion. In that case, you’re in the right place. This comprehensive guide will help you set up Siri on your iPhone 14 and show you how to optimize its features for maximum utility.
Understanding Siri’s Capabilities
Before diving into the setup process, it’s essential to grasp what Siri can do for you:
- Text Messaging: Dictate messages and have Siri send them to your chosen contacts.
- Alarms and Timers: Set alarms and timers effortlessly.
- Reminders: Remember an important task or event again.
- Voice Calls: Make hands-free calls.
- Reading Notifications: Read your notifications aloud so you don’t miss anything.
- Local Business Searches: Find places that accept Apple Pay or meet other specific criteria.
- And so much more: The possibilities are virtually limitless.

Setting Up Siri on iPhone 14
Configuring Siri is straightforward. Here’s how you can do it:
- Navigate to Settings: Open your iPhone’s settings app.
- Find Siri Settings: Scroll down until you find the ‘Siri & Search’ option. Tap to enter.
- Enable Siri Features: Here, you’ll find options such as “Listen for ‘Hey Siri,'” “Press Side Button for Siri,” and “Allow Siri When Locked.” Toggle these on as per your preference.
- Voice Training: Follow the on-screen prompts to help Siri recognize your voice. This ensures that Siri responds specifically to you.
Personalizing Siri’s Voice
Do you want Siri to speak with a different accent or gender? Here’s how:
- Go back to the ‘Siri & Search’ settings.
- Scroll down to find the ‘Siri Voice’ option.
- Choose the accent and gender that you prefer.
Enabling Siri Captions
To enable captions for what Siri says:
- Navigate to the ‘Siri & Search’ settings.
- Tap on the ‘Siri Responses’ tab.
- Toggle on ‘Always Show Siri Captions.’
Announcing Notifications with Siri
Enable Siri to announce notifications from various apps:
- Go to ‘Settings’.
- Tap on ‘Siri & Search.’
- Locate and toggle on ‘Announce Notifications’.
You can also specify which apps you want the announcements for, further personalizing your experience.
Sharing Content with Siri
Sharing content via Siri is a breeze:
- Highlight the content you wish to share.
- Activate Siri and say, “Hey Siri, send this to [Contact Name].”
- A preloaded message with the content will appear, ready to be sent.
Advanced Tips for Siri on iPhone 14
- Scheduled Sending: You can even schedule messages to be sent at a particular time.
- Language Support: Siri is multilingual; you can change Siri’s language.
- Shortcut Automation: Create Siri Shortcuts for complex tasks, making your life even more convenient.
Siri is more than just a voice assistant; it’s a comprehensive tool designed to make your life easier. From setting up basic features to enabling advanced settings, this guide covers getting the most out of Siri on your iPhone 14. Start using Siri today and experience an elevated level of convenience you never knew you needed!
Siri and Home Automation
Siri isn’t just about making calls or sending texts; it can also control your smart Home. With the right accessories, Siri can:
- Adjust Thermostat: “Hey Siri, set the temperature to 72 degrees.”
- Control Lights: “Hey Siri, turn off the lights in the living room.”
- Secure Home: “Hey Siri, lock the front door.”
Here’s how to set it up:
- Open the Home app on your iPhone.
- Add your smart devices and accessories.
- Once set up, give Siri a voice command to control them.
Advanced Features: Siri and Health
Siri can also help you manage your health better through various apps:
- Workouts: Start a workout with Siri by saying, “Hey Siri, start an outdoor walk.”
- Health Stats: Ask Siri to pull up your latest health stats like “Hey Siri, what’s my heart rate?”
Setting Up Health with Siri
- Navigate to the Health app on your iPhone.
- Configure the settings as needed.
- You can ask Siri to display your health metrics or start new workouts.
Siri and Payments
Sending money or checking your account balance has never been easier:
- Apple Pay: “Hey Siri, send $20 to John.”
- Account Status: “Hey Siri, what’s my Apple Card balance?”
To enable this:
- Go to ‘Wallet & Apple Pay’ in Settings.
- Add your payment methods.
- Now, you can use Siri to make transactions effortlessly.
Siri for Business
For business users, Siri offers a suite of functionalities designed to improve productivity:
- Calendar Management: Siri can schedule, cancel, or update your meetings.
- Email Dictation: Compose emails without typing a single word.
How To Setup Siri On iPhone 14
- Sync your work email and calendar with your iPhone.
- Use commands like, “Hey Siri, schedule a meeting for tomorrow at 10 AM” to let Siri manage your calendar.
Siri and Entertainment
Imagine controlling your entertainment setup with your voice:
- Apple TV: “Hey Siri, play ‘The Crown’ on Apple TV.”
- Apple Music: “Hey Siri, play the latest Taylor Swift album.”
How to Enable
- Ensure your iPhone, Apple TV, or HomePod are on the same Wi-Fi network.
- Command Siri to play your favorite shows or music.
Siri and Navigation
From finding the best route to estimating your time of arrival, Siri has got you covered:
- Directions: “Hey Siri, what’s the fastest route to the airport?”
- Traffic Updates: “Hey Siri, are there any roadblocks on my way to work?”
To enable:
- Open Apple Maps.
- Configure your frequent locations.
- Just ask Siri when you need navigational help.
From managing your day to day life to making complex tasks seem trivial, Siri on iPhone 14 is a game-changing feature you should optimize.
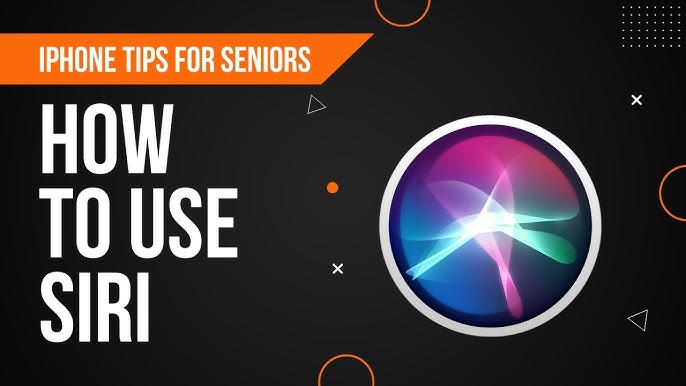
How To Use Siri On iPhone 14-Siri has become an indispensable tool that significantly enhances the overall iOS experience. With this guide, you now have the know-how to unlock Siri’s full potential. Happy voice commanding!
Siri for Academics and Learning
Siri can also be your academic assistant in today’s digital age. Here’s how:
- Language Learning: Practice a new language by having conversations with Siri.
- Calculations and Conversions: Solve complex mathematical problems in seconds.
- Quick Facts: “Hey Siri, what’s the capital of Brazil?”
How to Enable Academic Assistance
- For language learning, change Siri’s language in ‘Siri & Search’ settings to practice.
- Siri is ready to assist right out of the box with calculations and quick facts.
Travel Made Easy with Siri
Siri can make your travel experiences smoother:
- Flight Information: “Hey Siri, what’s the status of my flight?”
- Local Suggestions: “Hey Siri, find me a good sushi restaurant nearby.”
- Currency Conversion: “Hey Siri, how much is $100 in euros?”
Enabling Travel Support
- For flight information, ensure your tickets are sent to your Apple Mail or added to the Wallet app.
- Siri uses Apple Maps and built-in converters for local suggestions and currency, so no additional setup is required.
Siri and Your Car
Apple’s CarPlay brings Siri into your car, making navigation and communication effortless:
- Hands-Free Texting: “Hey Siri, text Emily I’ll be there in 10 minutes.”
- Music Control: “Hey Siri, play my road trip playlist.”
How to Set Up Siri in CarPlay
- Connect your iPhone with CarPlay using Bluetooth or a USB cable.
- Follow the prompts to enable Siri.
Siri Shortcuts
One of Siri’s most powerful features is the ability to create shortcuts for multiple actions:
- Morning Routine: One command could open your blinds, start your coffee maker, and tell you the weather.
- Leaving Home: Lock your doors, turn off the lights, and set the Thermostat with a single command.
Setting up Siri Shortcuts
- Open the Shortcuts app on your iPhone.
- Create or download shortcuts and assign Siri commands to trigger them.
Privacy with Siri
It’s also essential to know that Siri is designed with privacy in mind:
- Voice Recognition: Siri only activates your voice once you’ve trained it.
- Data Encryption: Your queries are encrypted end-to-end.
How to Manage Siri Data
- Go to ‘Siri & Search’ settings.
- Under ‘Siri & Dictation History,’ you can delete your Siri interaction history.
Conclusion: Unlocking A New Level of Efficiency
How To Use Siri On iPhone 14-Siri is more than just a convenience—it’s a powerful tool that can improve various aspects of your life, from simple tasks to complex operations.
With Siri on the iPhone 14, you have a host of cutting-edge functionalities at your fingertips.
How To Use Siri On iPhone 14-This guide has equipped you with everything you need to make the most out of Siri to lead a more organized, efficient, and informed life.
Related Posts;